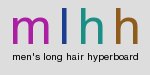To UPLOAD your photo, click the "Browse" button and find it
on your hard disk. If using Windows, make sure the "Files of type" selection says
"All files" so you'll see the file for the photo you want. After
you select the photo, click the "Open" button and the file name
will appear in the box next to the "Browse" button and the dialog
box will go away. If using a Mac, click on "Choose File". When
you click on the "Post your message" button,
your photo will be uploaded to the system with it. Your upload will
take longer than a pure-text upload, so be patient for the system to
acknowledge receipt of your post. Note: Uploaded photos are limited
to 2 megabytes in size; if your photo is larger you will have to use the
"Link it" method, above. Also note that uploaded photos will be
removed when the message they go with is deleted, so they should
not be linked in other messages.
If you have a slow web connection such as dialup, you may find that
the system times out before you can upload larger photos, so you may
have to upload smaller ones. A photo manipulation program or
Bill's Photo Resize Utility
can be used to pre-shrink any large photos you have before you post.
His web page will immediately e-mail the photo to you in a size
small enough that it can be posted.
If uploaded photos are wider or taller than 600 pixels,
they will be proportionately shrunk to fit within an imaginary box of
600 pixels square as they are taken in by the system.
If you UPLOAD photos, you may select to have them rotated. This will
correct photos that were taken while you held your camera sideways.
The MLHH site cannot alter photos that are linked, of course,
since they reside on a different site.